EclipseでPHPの開発環境を構築する
どうも。
私が普段PHP書くときはVS Codeを使っているのですが…
EclipseでのPHP開発もメジャーだということでちょっと試してみようと思います。
Eclipseは昔Javaで仕事していた時に使ってて、Javaの統合開発環境というイメージが強いのですが、PHPの開発はやりやすいのでしょうか…。
PleiadesはEclipseと日本語化プラグインが一体になったインストールパッケージですね。
https://mergedoc.osdn.jp/


私はこの手のポータブルアプリは、ユーザディレクトリの配下にtoolsというディレクトリを切ってまとめているのでそこに置きます。
XAMPPの構成が一緒に行われます。

XAMPPで実行するにはそのままの方がいいでしょう。
後で切り替えもできます。


プロジェクト名
プロジェクト名を設定します設定した名前がプロジェクトフォルダの名前になります。
PHP バージョン
利用するPHPのバージョンを指定します。
JavaScript サポート
JavaScriptのコードインテリジェントを有効にするかを選択します。
ワーキング・セット
ワーキング・セットはワークスペース内のプロジェクトをまとめるグループのことです。
必要なら設定しましょう。
「次へ」を押すと、フォルダの追加やインクルードパスの設定が行えますが、「完了」でプロジェクトを作成しましょう。




pleiadesのフォルダに行きxamppフォルダ内の「xampp-control.exe」を実行。
Apacheを起動します。



ただ、プロジェクト作成時PHPのバージョンを7.3にしたはずが5.6になっています。
XAMPPのPHPモジュールを切り替える必要がありそうですね。
PHPのサイトに行き最新版のZIPをダウンロードします。
https://windows.php.net/download#php-7.3
「pleiades\xampp\apache\conf\extra\httpsd-xampp.conf」を開き「php5」を「php7」に置換します。
新しく作ったphpフォルダ内の「php.ini-development」をリネームし「php.ini」にします。
さらに古い方の「php5.6」フォルダの「php.ini」を開き、「pleiades」で検索。
以下のテキストを探し新しい方の「php.ini」に追加or上書きします。
「php_xdebug.dll」が必要なので下記のサイトにアクセスし、バージョンにあったDLLをダウンロードします。
https://xdebug.org/wizard.php
テキストボックスにコマンドプロンプトで「php -i | clip」をした結果を張り付けてボタンを押すと、対象のDLLのダウンロードリンクが表示されます。
ダウンロードしたものを「php_xdebug.dll」にリネームして「ext」フォルダに配置します。
これで準備完了。EclipseとXAMPP(Apache)を起動して、再度Helloプロジェクトを実行してみる。
「Could not initialize class org.eclipse.php.internal.debug.core.debugger.DebuggerSettingsManager」みたいなエラーが出たので一度ワークスペースを削除し、再度ワークスペースとHelloプロジェクトを作り直します。

Eclipseを再起動するとダークテーマが適用されます。
Eclipseが確保するメモリの初期値と限界値を引き上げて処理を早くします。

eclipseフォルダ直下にあるeclipse.iniを開いて、以下を追記します。
再度起動すると。

イマイチ慣れないですが、それなりに使えそうですね。
個人的にスクリプト言語はIDEより軽量なエディタで書きたい派ですが…。
でわ。
私が普段PHP書くときはVS Codeを使っているのですが…
EclipseでのPHP開発もメジャーだということでちょっと試してみようと思います。
Eclipseは昔Javaで仕事していた時に使ってて、Javaの統合開発環境というイメージが強いのですが、PHPの開発はやりやすいのでしょうか…。
目次
インストール
ダウンロード
公式サイトよりPleiadesの最新版をダウンロードします。PleiadesはEclipseと日本語化プラグインが一体になったインストールパッケージですね。
https://mergedoc.osdn.jp/


インストール
Eclipseはインストーラー型のソフトウェアではないので、ダウンロードしたZIPを展開して、お好みの場所に配置します。私はこの手のポータブルアプリは、ユーザディレクトリの配下にtoolsというディレクトリを切ってまとめているのでそこに置きます。

XAMPPの構成が一緒に行われます。

XAMPPで実行するにはそのままの方がいいでしょう。
後で切り替えもできます。

PHPプロジェクトを作成する
それでは簡単なPHPプロジェクトを作っていきます。

プロジェクト名
プロジェクト名を設定します設定した名前がプロジェクトフォルダの名前になります。
PHP バージョン
利用するPHPのバージョンを指定します。
JavaScript サポート
JavaScriptのコードインテリジェントを有効にするかを選択します。
ワーキング・セット
ワーキング・セットはワークスペース内のプロジェクトをまとめるグループのことです。
必要なら設定しましょう。
「次へ」を押すと、フォルダの追加やインクルードパスの設定が行えますが、「完了」でプロジェクトを作成しましょう。




pleiadesのフォルダに行きxamppフォルダ内の「xampp-control.exe」を実行。
Apacheを起動します。



ただ、プロジェクト作成時PHPのバージョンを7.3にしたはずが5.6になっています。
XAMPPのPHPモジュールを切り替える必要がありそうですね。
PHPバージョンの切り替え
折角なので最新バージョンのPHP7.3を使えるようにします。PHPのサイトに行き最新版のZIPをダウンロードします。
https://windows.php.net/download#php-7.3

「pleiades\xampp\apache\conf\extra\httpsd-xampp.conf」を開き「php5」を「php7」に置換します。
新しく作ったphpフォルダ内の「php.ini-development」をリネームし「php.ini」にします。
さらに古い方の「php5.6」フォルダの「php.ini」を開き、「pleiades」で検索。
以下のテキストを探し新しい方の「php.ini」に追加or上書きします。
error_log="C:\Users\snish\tools\pleiades\xampp\php\logs\php_error_log"
include_path = C:\Users\snish\tools\pleiades\xampp\php\PEAR
extension_dir = "C:\Users\snish\tools\pleiades\xampp\php\ext"
upload_tmp_dir = "C:\Users\snish\tools\pleiades\xampp\tmp"
browscap = "C:\Users\snish\tools\pleiades\xampp\php\extras\browscap.ini"
session.save_path = "C:\Users\snish\tools\pleiades\xampp\tmp"
curl.cainfo = "C:\Users\snish\tools\pleiades\xampp\apache\bin\curl-ca-bundle.crt"
openssl.cafile = "C:\Users\snish\tools\pleiades\xampp\apache\bin\curl-ca-bundle.crt"
;----------------------------
; Pleiades All in One CUSTOM
;----------------------------
date.timezone = Asia/Tokyo
zend_extension = "C:\Users\snish\tools\pleiades\xampp\php\ext\php_xdebug.dll"
xdebug.remote_enable = 1
xdebug.remote_autostart = 1「php_xdebug.dll」が必要なので下記のサイトにアクセスし、バージョンにあったDLLをダウンロードします。
https://xdebug.org/wizard.php
テキストボックスにコマンドプロンプトで「php -i | clip」をした結果を張り付けてボタンを押すと、対象のDLLのダウンロードリンクが表示されます。
ダウンロードしたものを「php_xdebug.dll」にリネームして「ext」フォルダに配置します。
これで準備完了。EclipseとXAMPP(Apache)を起動して、再度Helloプロジェクトを実行してみる。
「Could not initialize class org.eclipse.php.internal.debug.core.debugger.DebuggerSettingsManager」みたいなエラーが出たので一度ワークスペースを削除し、再度ワークスペースとHelloプロジェクトを作り直します。

追加の設定
使い勝手良くするためにいくつか設定しておきます。ダークテーマの設定
デフォルトのテーマは白が基調で目に痛いのでダークテーマに変更します。
Eclipseを再起動するとダークテーマが適用されます。

JVM使用メモリ増量
Javaの頃からやってた設定。Eclipseが確保するメモリの初期値と限界値を引き上げて処理を早くします。

eclipseフォルダ直下にあるeclipse.iniを開いて、以下を追記します。
-Xms512m
-Xmx1024m再度起動すると。

イマイチ慣れないですが、それなりに使えそうですね。
個人的にスクリプト言語はIDEより軽量なエディタで書きたい派ですが…。
でわ。






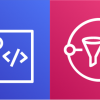
ディスカッション
コメント一覧
私のお気に入りのPHPIDEはCodelobsterです – https://www.codelobster.com