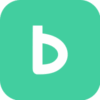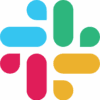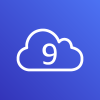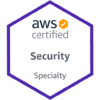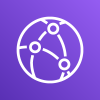CloudBerry ExplorerでAmazon S3を簡単に操作する
Amazon S3(Simple Storage Service)はAWSが提供しているオブジェクトストレージサービスです。
ファイルをインターネット経由で保存でき、AWS マネジメントコンソールや、AWS CLIで操作することができます。
ただ、いちいちブラウザを開くのも面倒だし、コマンドを叩くのも直感的ではありません。
S3をもっと簡単に扱えるGUIツール。それがCloudBerry Explorerです!
今回はWindows版を使います。 インストーラーを起動しデフォルトの設定で進めていきます。






CloudBerry Explorerを起動します。



起動したら「tools」タブから「language」を選んで日本語にしておきましょう。



追加したファイルはダブルクリックで開けます。
削除はDeleteキーで、移動はドラッグアンドドロップでも可能です。
ダブルクリックでファイルを開けます。
片方のペインでローカルPCを開いていれば、ローカル環境へのコピーもできます。


サブフォルダも含めて変更できるので便利!
ファイル検索は有償版でないとできませんが、これを使えば簡易的に検索ができますね。
S3へのファイルUL/DLを行うプログラムの動作確認などで、便利に使えそうですね!
でわ!
ファイルをインターネット経由で保存でき、AWS マネジメントコンソールや、AWS CLIで操作することができます。
ただ、いちいちブラウザを開くのも面倒だし、コマンドを叩くのも直感的ではありません。
S3をもっと簡単に扱えるGUIツール。それがCloudBerry Explorerです!
目次
CloudBerry Explorerのインストール
公式サイトから無料版のインストーラーをダウンロードしましょう。今回はWindows版を使います。 インストーラーを起動しデフォルトの設定で進めていきます。





Amazon S3の準備
Amazon S3でCloudBerry Explorerが使うためのバケットを用意します。

CloudBerry Explorerを起動します。



起動したら「tools」タブから「language」を選んで日本語にしておきましょう。
CloudBerry Explorerの使い方

フォルダ作成

ファイルを追加する

追加したファイルはダブルクリックで開けます。
リネーム・コピー・移動・削除・オープン

削除はDeleteキーで、移動はドラッグアンドドロップでも可能です。
ダブルクリックでファイルを開けます。
片方のペインでローカルPCを開いていれば、ローカル環境へのコピーもできます。
URLの確認
コンテキストメニューの「ウェブURL」からバケットURLが確認できます。
ACL設定
コンテキストメニューの「ACL設定」からファイルのACL設定を変更することができます。
サブフォルダも含めて変更できるので便利!
CSVダウンロード
コンテキストメニューの「Export object list to CSV」で指定したフォルダにあるファイルをサブフォルダも含めて、CSVリストにして出力できます。ファイル検索は有償版でないとできませんが、これを使えば簡易的に検索ができますね。
その他
フォルダ内の自動更新はされないので、別のクライアントからバケットを更新したときは、更新マークを押して表示を最新化する必要があります。S3へのファイルUL/DLを行うプログラムの動作確認などで、便利に使えそうですね!
でわ!